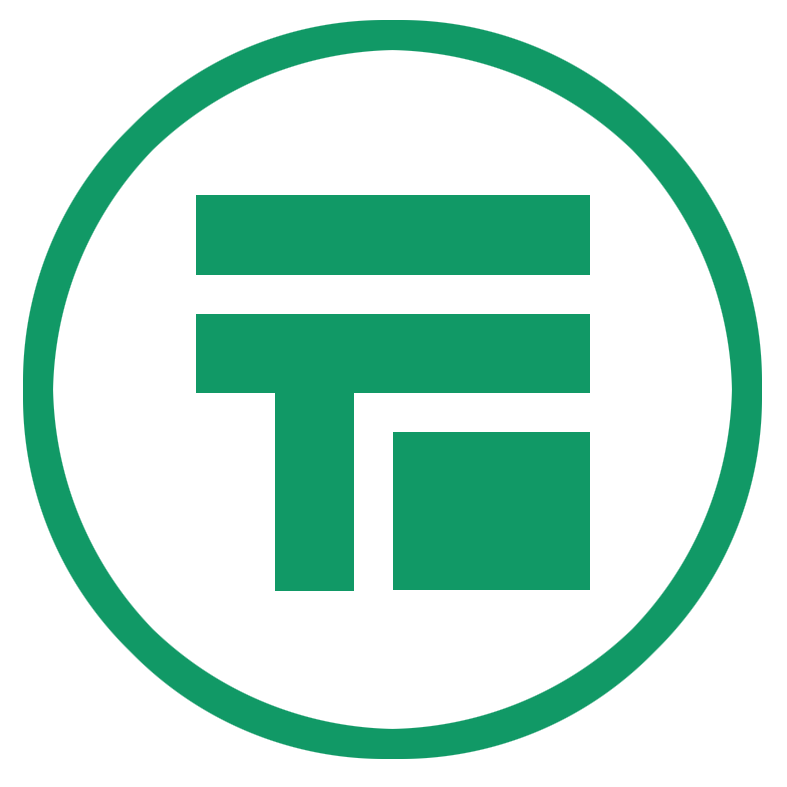
راهنمای استفاده از پلتفرم هربرگ
هربرگ یک پلتفرم چندمنظوره ابری و اشتراکگذاری محتوا در بستر اینترنت است.
کاربران میتوانند در هربرگ انواع فایلها از جمله ویدیو، عکس، صوت و اسناد را به اشتراک عمومی بگذارند یا بهصورت خصوصی برای دیگر کاربران ارسال کنند. همچنین این پلتفرم امکان ذخیرهسازی امن فایلها در فضای ابری را فراهم کرده است. این پلتفرم ترکیبی از امکانات ذخیرهسازی ابری، شبکه اجتماعی، و ابزارهای اشتراک محتوا است که به کاربران آزادی عمل بیشتری در مدیریت و نمایش فایلهای خود میدهد. هربرگ برای کسانی که به دنبال فضایی برای ذخیره، اشتراکگذاری، و تعامل سازنده با دیگران هستند، انتخابی ایدهآل است.
« برای آپلود انواع فایل در هربرگ ۵ گیگابایت فضای رایگان و دائمی در اختیار دارید. »
شما در هربرگ چه خواهید داشت؟
۱. شما صاحب صفحهای خواهید شد که انواع فایلها با چیدمان گرافیکی قابل نمایش است مانند این صفحه در هربرگ: harbarg.com/khayyer
۲. شما کنترل پنلی خواهید داشت که در آن فایل ذخیره میکنید، به دیگران میفرستید یا صفحهی خود را مدیریت میکنید. مانند شکل زیر:
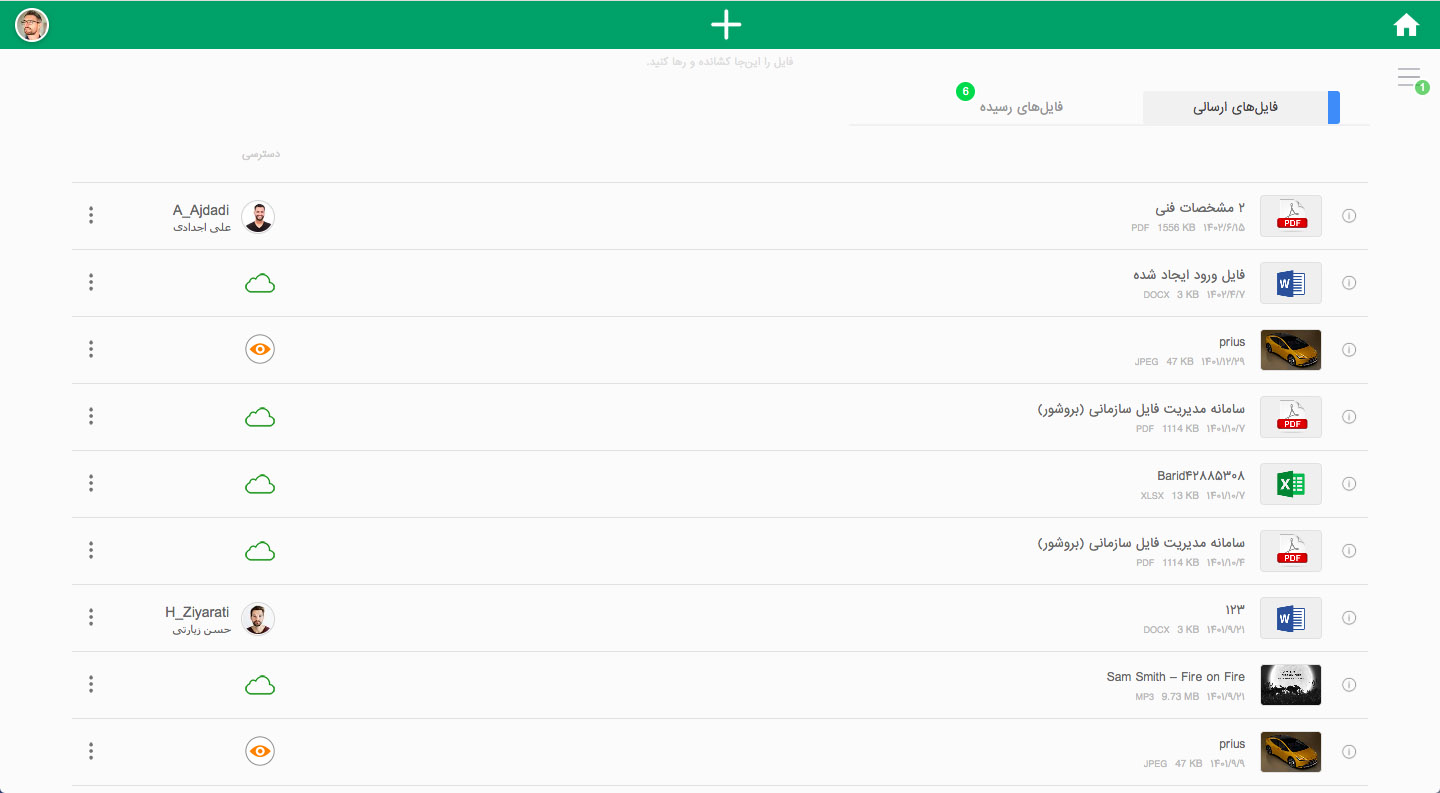
برای شروع لازم است در سایت هربرگ ثبت نام نمایید و نام کاربری خود را ایجاد نمایید تا به این صورت صفحه شما ایجاد گردد.
نکته: نام کاربری شما آدرس ثابت صفحهی شما خواهد بود.
مراحل ثبت نام :
یک: با مراجعه به پلتفرم هربرگ به آدرس: harbarg.com از طریق > گزینه ورود و سپس > ثبت نام در سایت شماره تلفن همراه خود را وارد نموده و > ارسال کد فعالسازی را کلیک نمایید.
دو: با دریافت کد فعالسازی و درج در قسمت مربوط به آن به مرحله > ثبت نام کاربری هدایت خواهید شد.
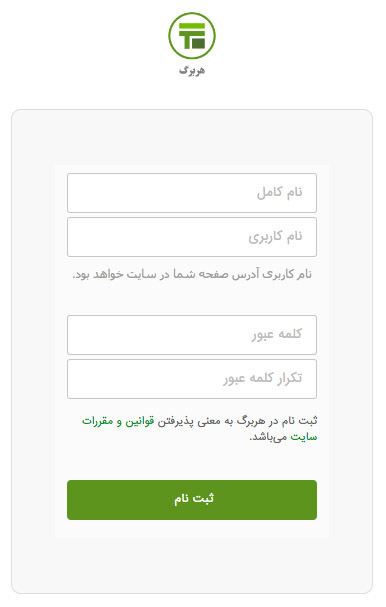
با کامل نمودن این ۴ فیلد ثبت نام در هربرگ انجام میشود که شامل:
یک: نام کامل؛ که میتواند نام و نام خانوادگی یا نام مستعار و یا نام دلخواه باشد که پس از ثبت نام نیز قابل ویرایش است.
دو: نام کاربری؛ که آدرس صفحه شما خواهد بود که از ۸ الی ۲۰ کارکتر مجاز شامل حروف انگلیسی، اعداد، خط زیرین و نقطه میباشد.
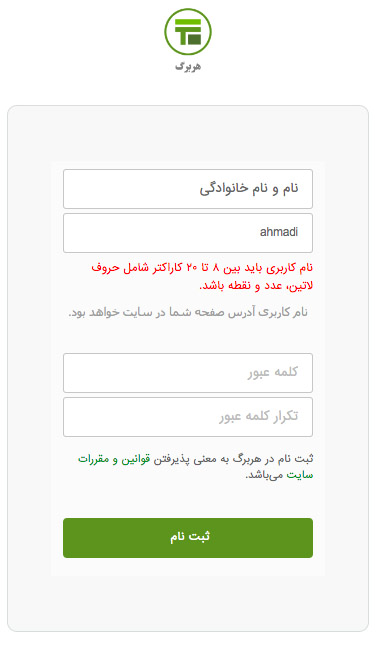
مهم: نام کاربری پس از ثبت فابل تغییر نیست و میبایست نام کاربری مناسب انتخاب شود چرا که صفحه شما و معرفی شما خواهد بود مانند: www.harbarg.com/reza24
سه: کلمه عبور؛ که میبایست حداقل ۸ کارکتر و جهت امنیت شامل حرف کوچک، حرف بزرگ و عدد باشد مانند: Aa123456
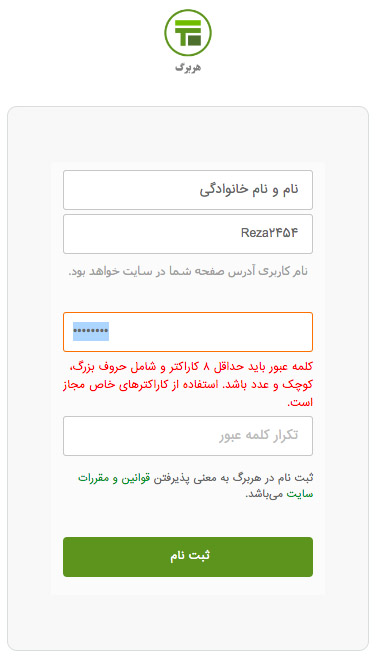
با کامل نمودن این بخش شما با موفقیت در سایت هربرگ ثبت نموده و می توانید با نام کاربری و کلمه عبور وارد سایت شوید و فایل خود را آپلود نمایید.
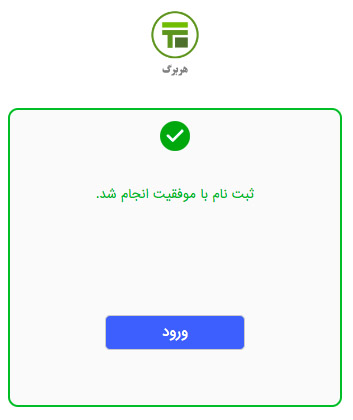
با وارد شدن به سایت صفحهای به شکل زیر که کنترل پنل شما خواهد بود نمایش داده میشود. اینجا شما میتوانید با کلیک بر روی علامت + و یا درگ اند دراپ فایل یا فایل خود را آپلود نمایید.
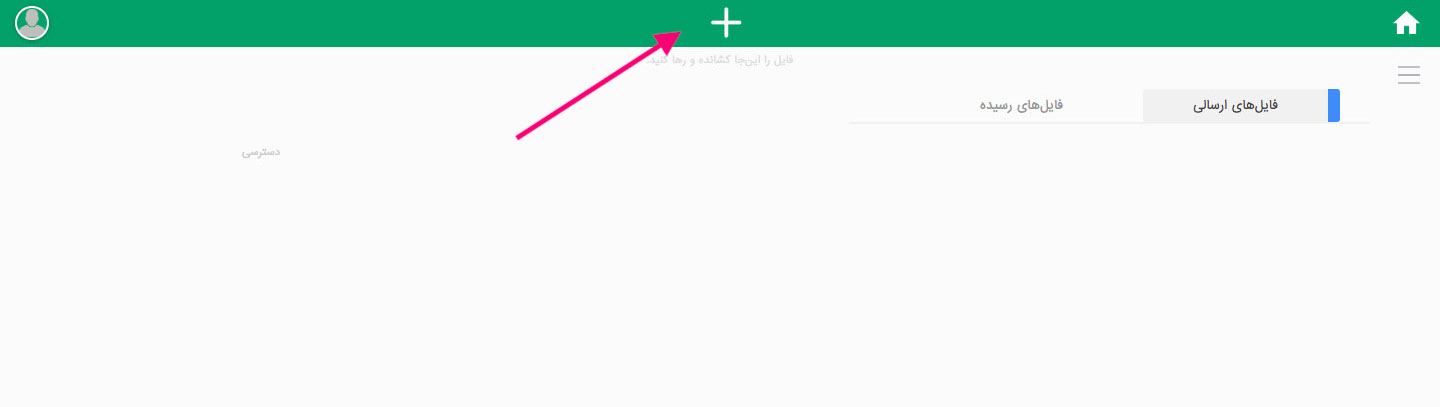
دسترسی به فایلها در هربرگ
دسترسی فایلها در هربرگ به سه حالت است؛

۱: ارسال به صفحه من:
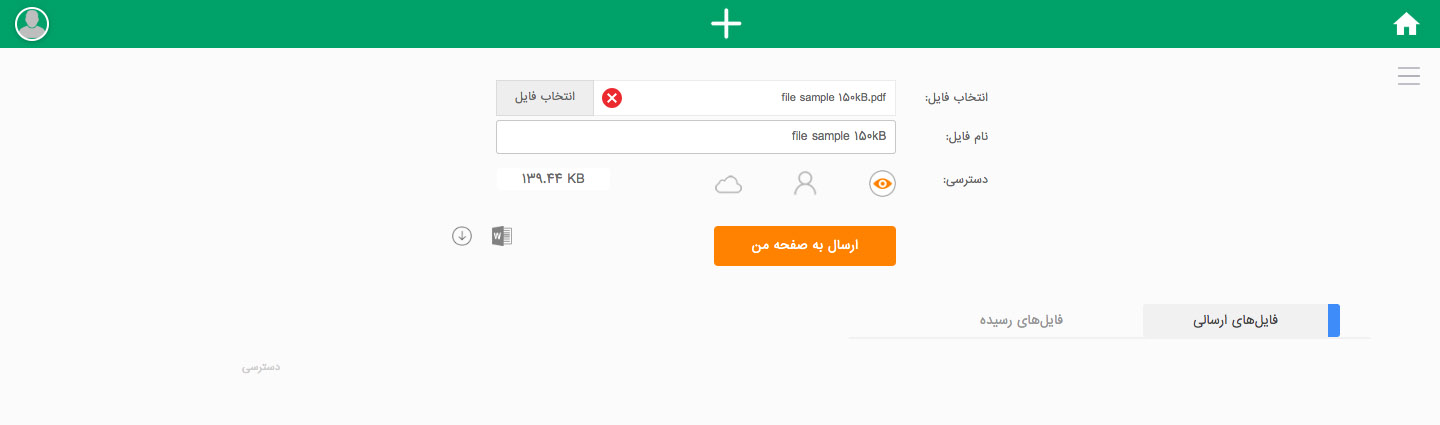
با انتخاب این حالت فایل به صفحه شما منتقل و در دسترس عموم قرار میگیرد. (تصویر بالا)

۲: ارسال به کاربران:
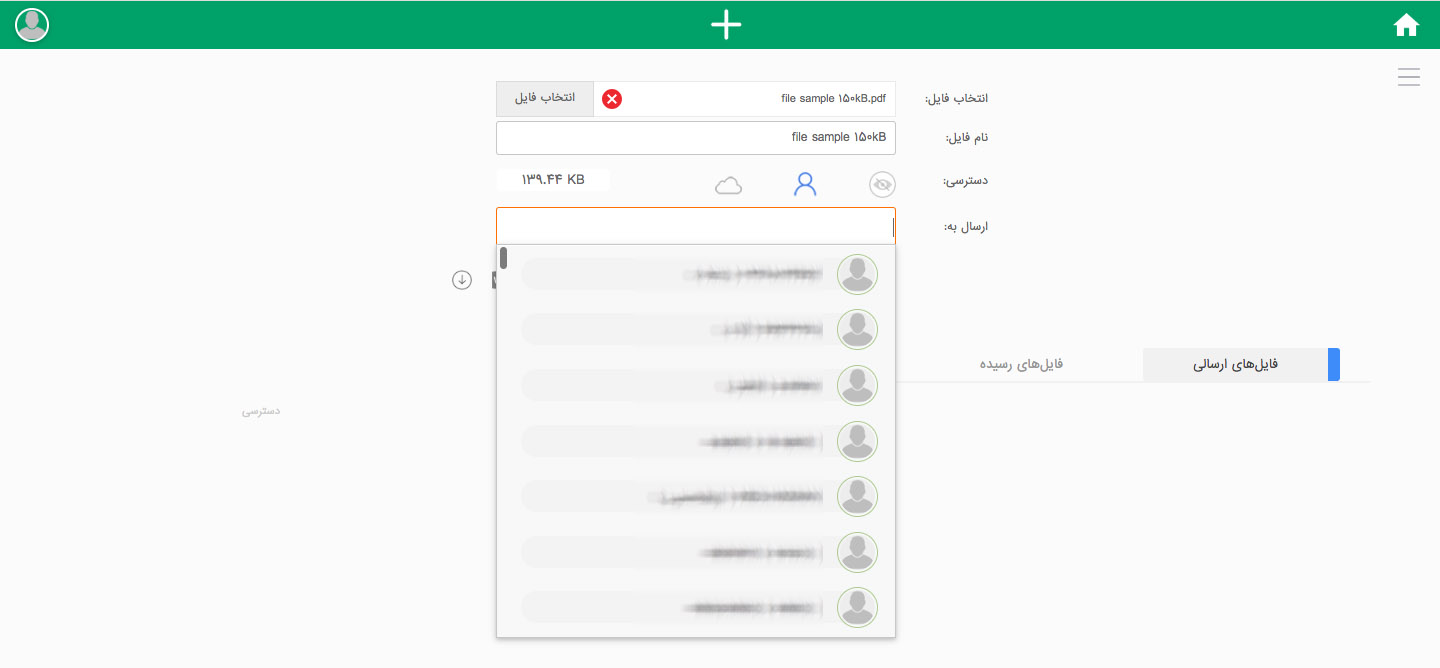
با انتخاب این حالت فایل به کاربر یا کاربران انتخابی شما ارسال میشود. (تصویر بالا)

۳: ذخیره در فضای ابری:
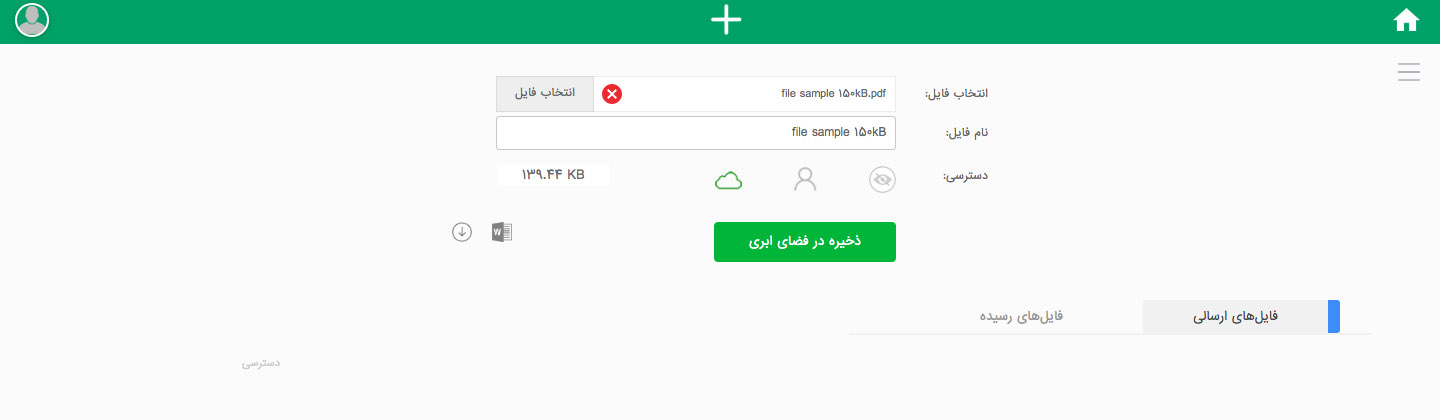
با انتخاب این حالت فایل فقط در دسترس شماست و توسط تنها شخص شما قابل مشاهده است. (تصویر بالا)
پس از انتخاب فایل و انتخاب دسترسی مد نظر خود فایلها در هربرگ ذخیره میشوند و به صورت شکل زیر در پنل شما لیست خواهند شد:
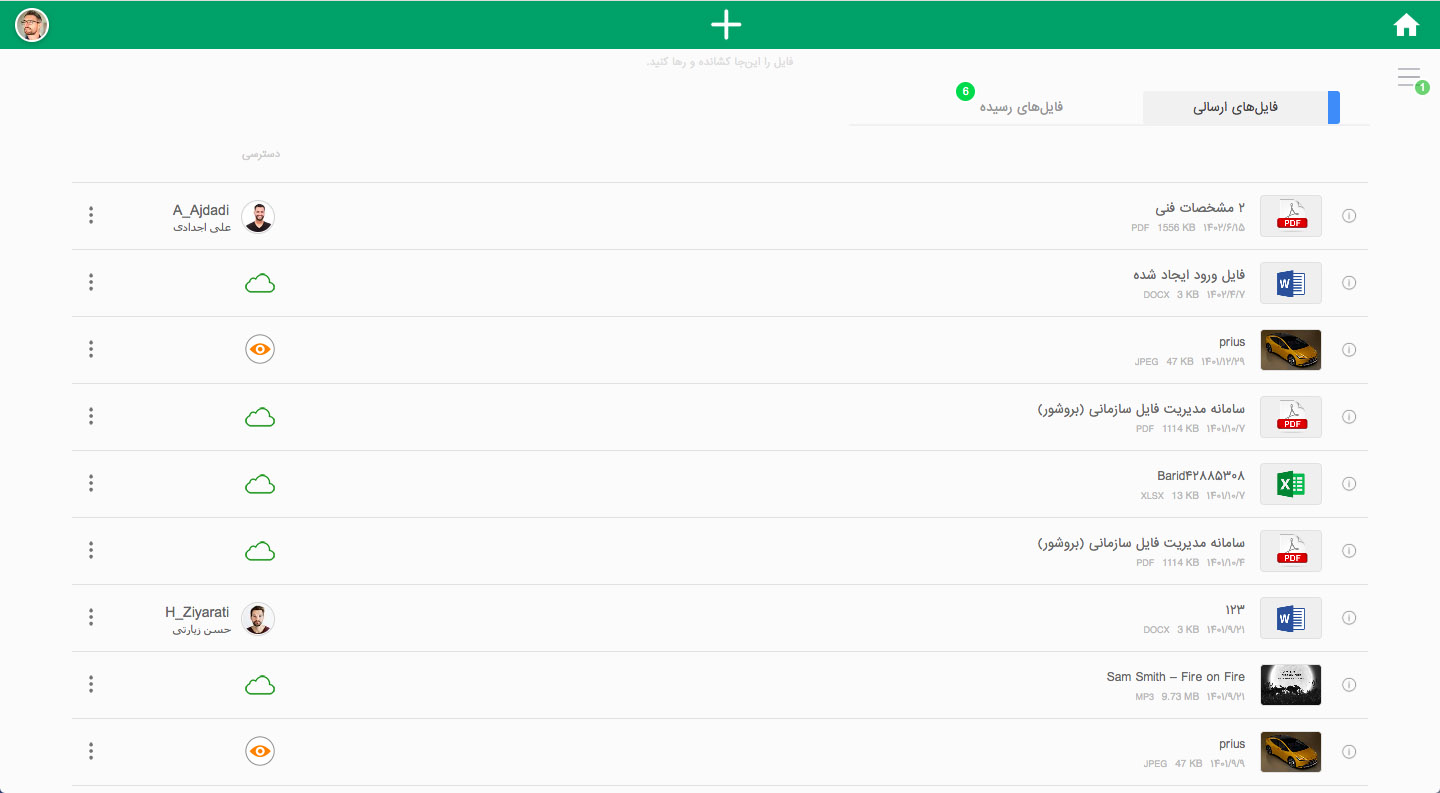
در تب اول به صورت پیش فرض فایل ارسالی شما با نوع دسترسی دیده میشوند (تصویر بالا).
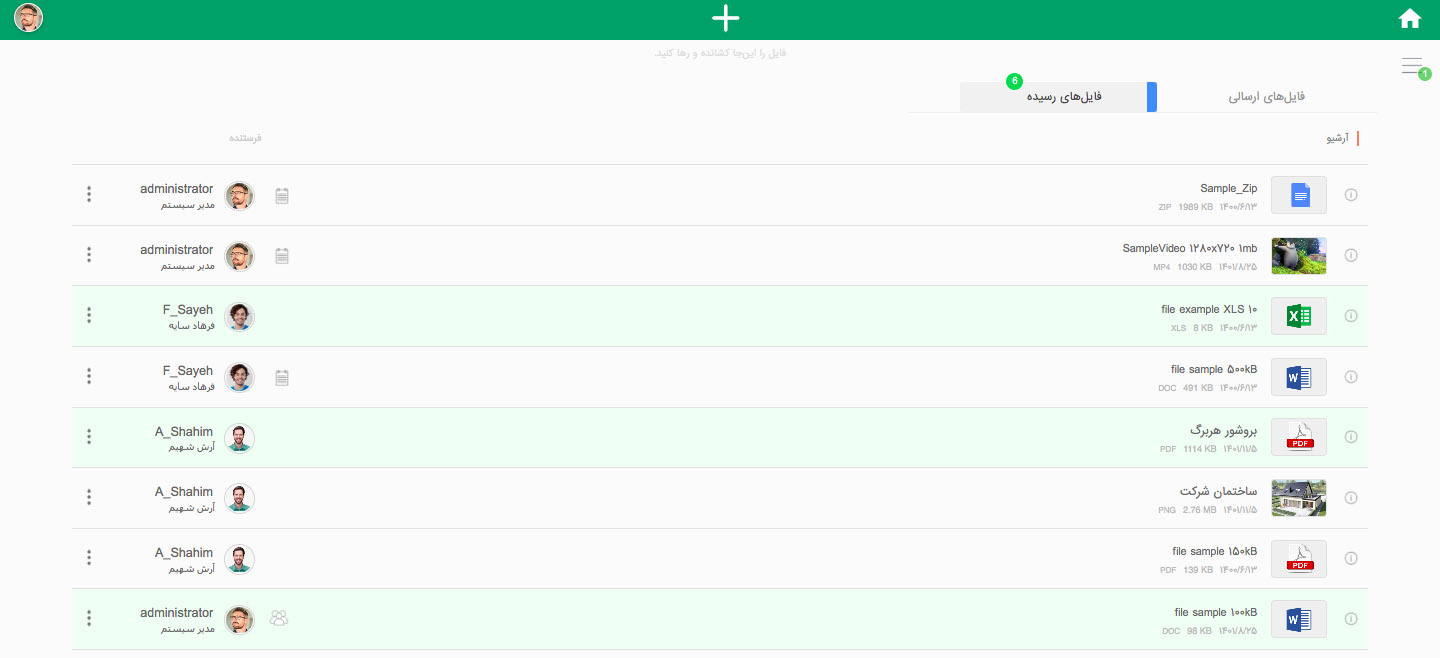
و در تب دوم فایلهای رسیده که توسط کاربر دیگر هربرگ برای شما ارسال نموده است قابل مشاهده و دانلود و البته فوروارد به کاربر یا کاربران دیگر خواهد بود. (تصویر بالا )
در این مرحله شما فایلهای خود را آپلود نمودهاید و با توجه به دسترسیهایی که انتخاب نمودهاید فایلها در کنترل پنل شما لیست شده است.
شما میتوانید برای استفاده از سایر امکانات از طریق دو گزینهی دسترسی و جزئیات هر فایل که در سمت چپ هر فایل در اختیارتان قرار داده شده است بهرهمند شوید که در ادامه توضیحات آن قابل مشاهده است.
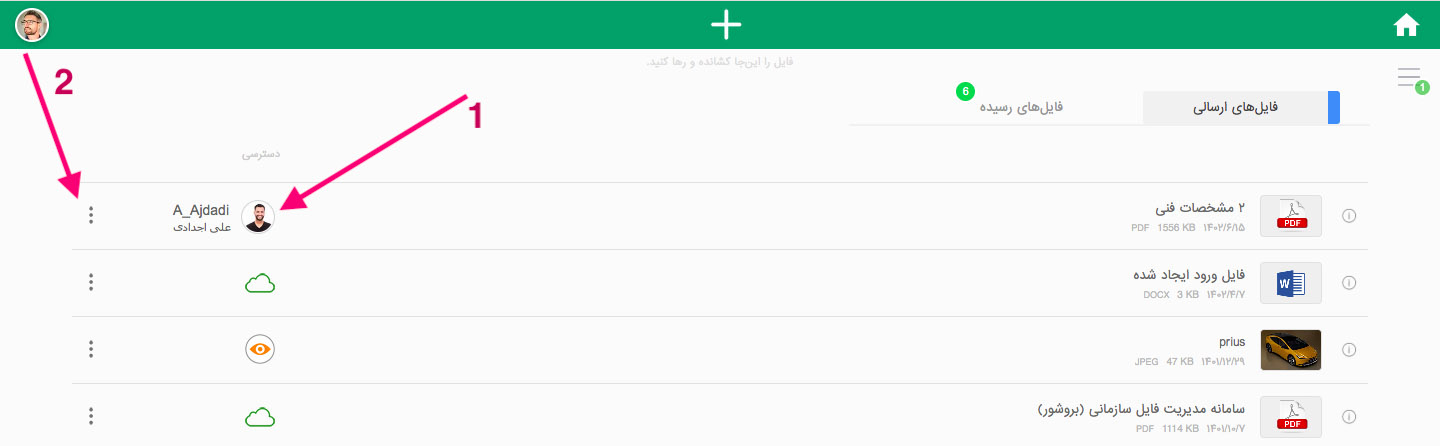
شکل بالا ۱ دسترسی و ۲ امکانات را نشان میدهد
با انتخاب گزینه ۱ دسترسی به فایل قابل تغییر به سه حالت اصلی ارسال به صفحه من، ارسال به کاربران و ذخیره در فضای ابری است که در زمان آپلود فایل انتخاب شده است و در اینجا میتوانید مثلا فایل را از حالت ابری خارج نمایید و به کاربری دلخواه ارسال کنید.
گزینه ۲ که نیز امکانات بیشتری در اختیار شما قرار میدهد مانند نمایش کدqr یا جایگزینی فایل و موارد دیگر که با کلیک روی آن قابل مشاهده است.
تغییر وضعیت دسترسی به فایلها
همانطور که در بالا توضیح داده شد پس از اینکه فایل خود را با هر نوع دسترسی آپلود کردید فایل یا فایلهای شما در کنترل لیست میشوند. در این مرحله شما میتوانید دسترسی به فایل خود را تغییر دهید. به عنوان مثال اگر فایل خود را «ارسل به صفحه من» کردید و حالا میخواهید به یک کاربر هربرگ ارسال کنید یا در فضای ابری خود ذخیره کنید مانند شکلهای زیر که نمایش داده شد دسترسیها را تغییر دهید. برای باز شدن پنجره تغییر میبایست در ستون دسترسی آیکن فایل وضعیت را کلیک کنید تا پنجره باز شده و تغییر مد نظر خود را اعمال کنید.
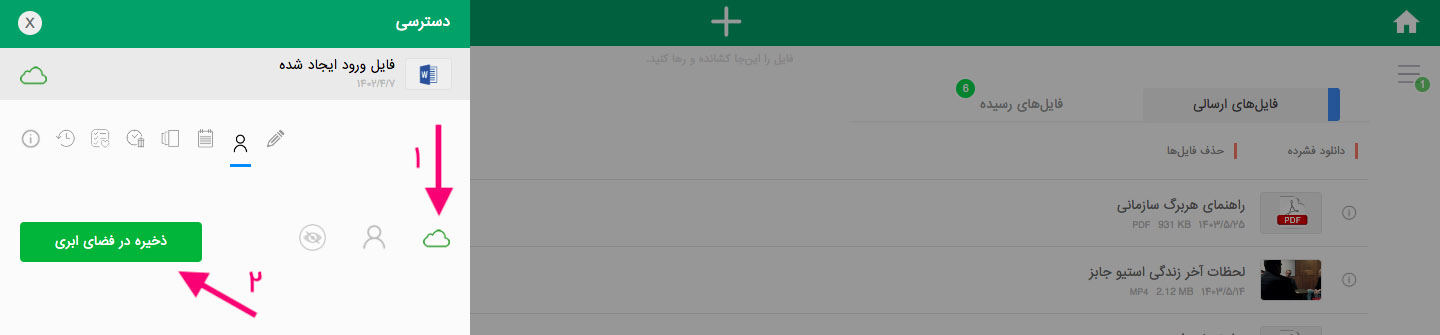
شکل بالا ۱ انتخاب وضعیت و ۲ «ذخیره در فضای ابری» را نشان میدهد
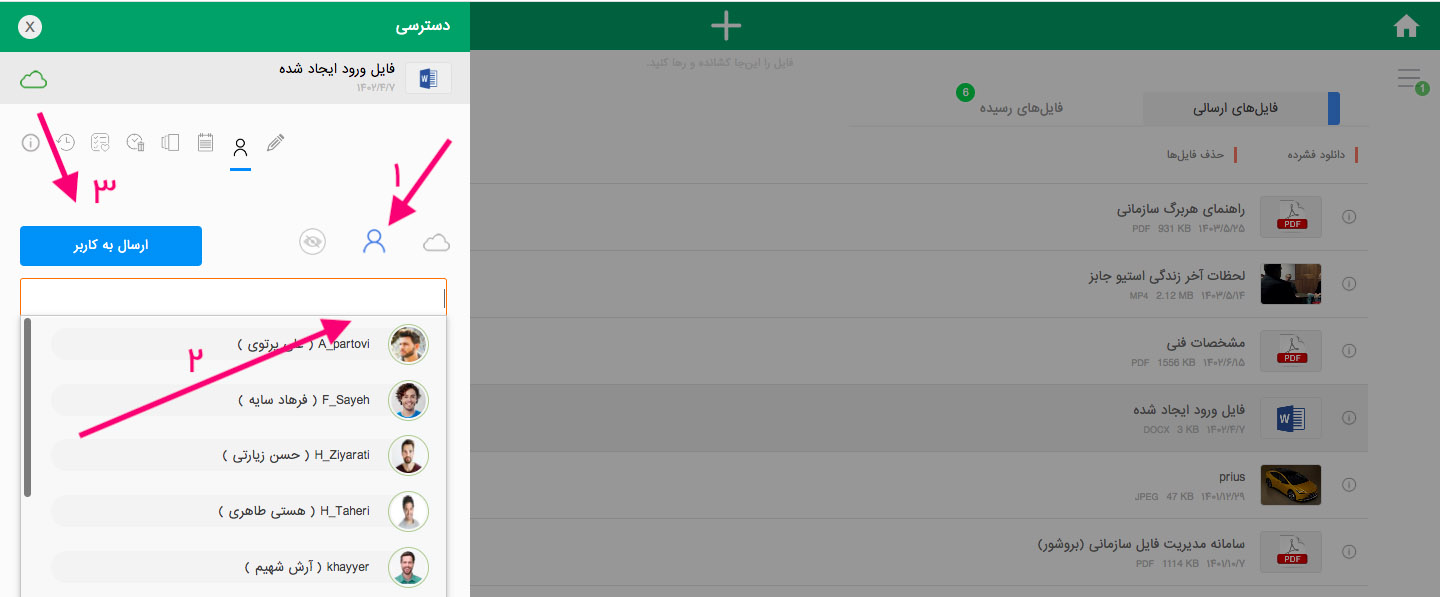
شکل بالا ۱ انتخاب وضعیت و ۲ انتخاب کاربر و ۳ «ارسال به کاربر» را نشان میدهد
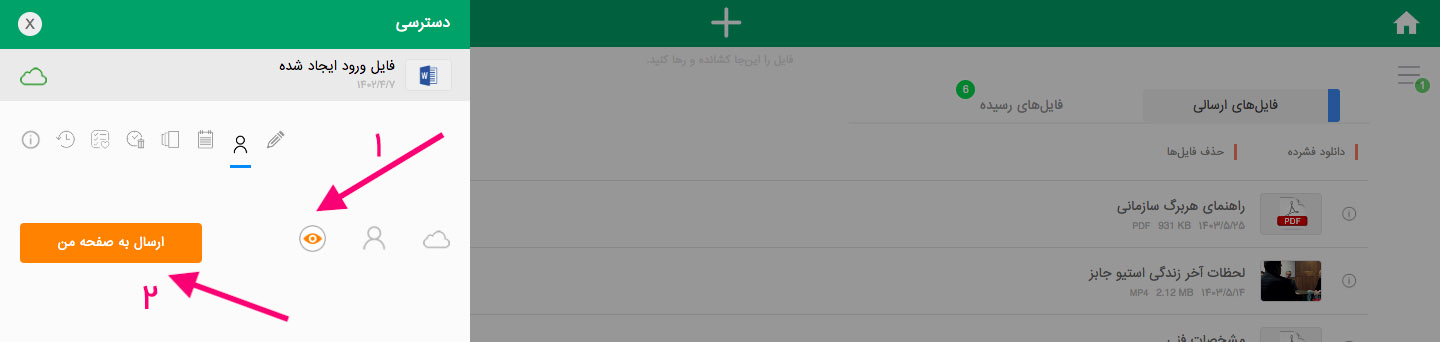
شکل بالا ۱ انتخاب وضعیت و ۲ «ارسال به صفحه من» را نشان میدهد
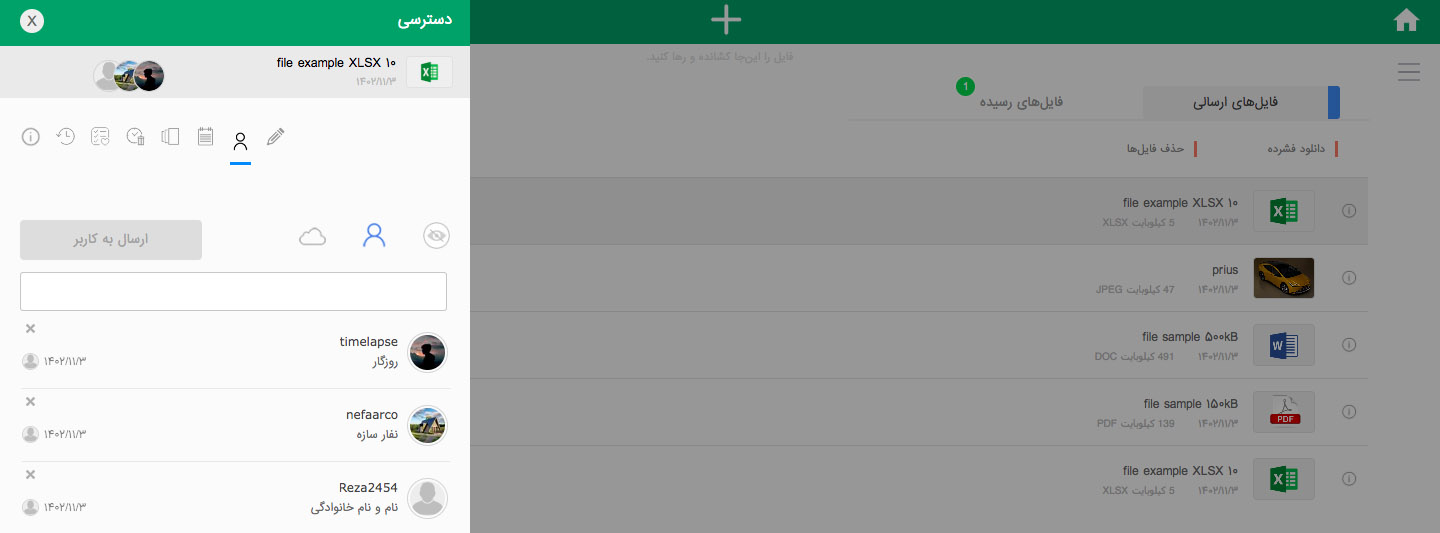
تصویر نمایش نوع دسترسی به فایل
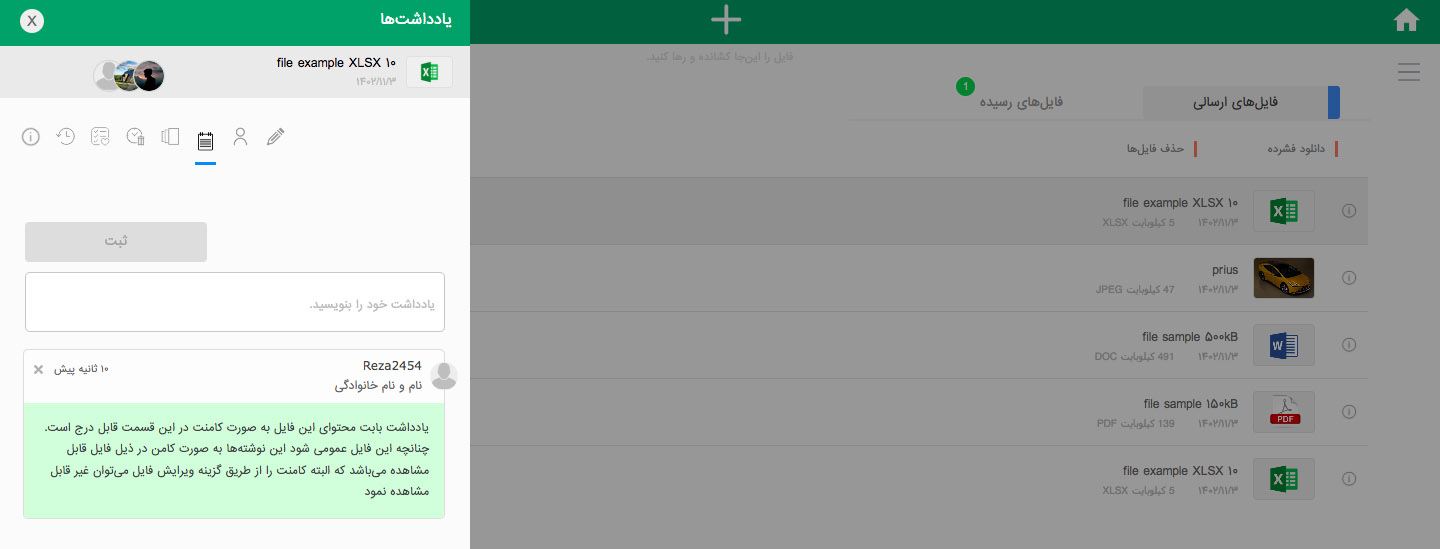
امکان درج یادداشت برای هر فایل که از طریق گزینهی دسترسی در اختیار کاربر قرار داده شده است.
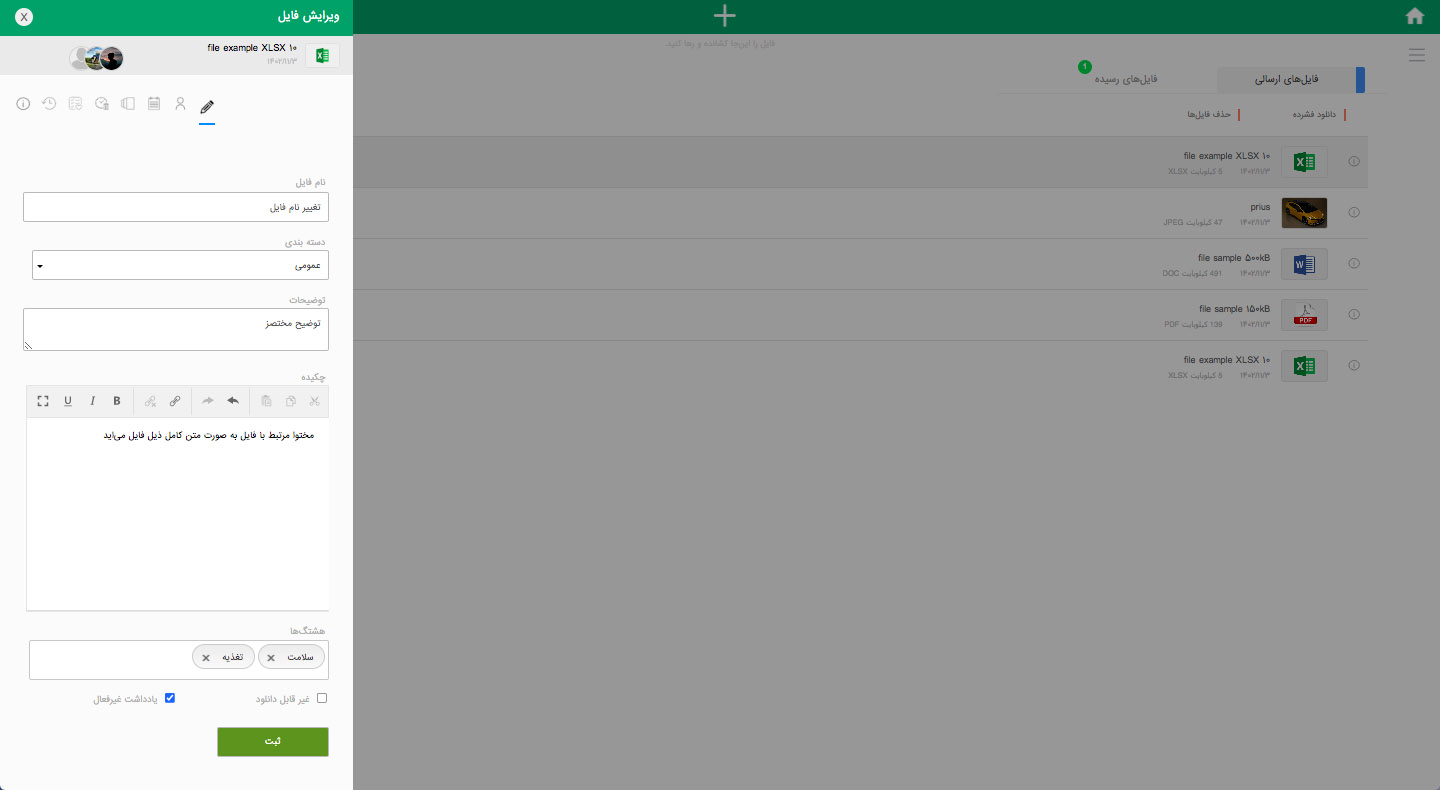
نمایش گزینهی ویرایش مشخصات فایل که تغییراتی از جمله درج محتوا قابل درج یا ویرایش است.